Trilha de Aprendizagem
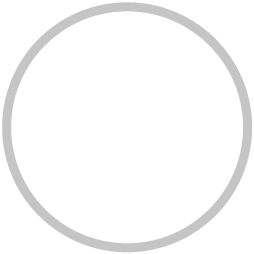
SOLIDWORKS: Instalação, Configuração e Área de Trabalho
|
|
OBJETIVO: |
|
Neste capítulo conheceremos um dos mais utilizados Softwares de Desenho Técnico do mundo, o SOLIDWORKS. Entenderemos como fazer sua instalação e iniciaremos nosso aprendizado sobre suas ferramentas e como utiliza-lo. Pronto? Então vamos em frente! |

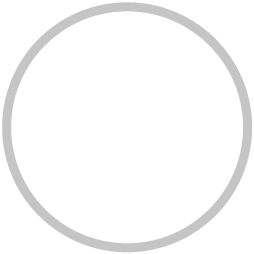
Conhecendo o SOLIDWORKS
O SOLIDWORKS é um software CAD (Computer aided design – Desenho assistido por computador) de modelagem 3D que permite aos usuários projetar modelos sólidos completos em um ambiente virtual para projeto e análise juntos. No SOLIDWORKS, você pode esboçar ideias e experimentar designs diferentes para criar modelos 3D, sempre utilizando os princípios de Desenho Técnico. A SOLIDWORKS Association foi criada em 1993 pelo graduado do MIT (Massachusetts Institute of Innovation) Hirschtick Jon. Mais de três milhões de engenheiros e designers de produtos em mais de 167.000 empresas estavam utilizando o SOLIDWORKS a partir de 2013. Além disso, conforme especificado pela empresa, a receita do ano financeiro de 2011 a 12 para o SOLIDWORKS totalizou US$ 483 milhões. A DS SOLIDWORKS Corporation vendeu mais de 3,7 milhões de licenças de software em todo o mundo.
O SOLIDWORKS é utilizado por projetistas, inventores, estudantes, engenheiros e outros especialistas para modelar peças, montagens e desenhos simples e complexos. Projetar em um software de modelagem como o SOLIDWORKS é valioso porque minimiza nosso esforço, dinheiro e economiza tempo, que seria gasto na prototipagem do projeto.
O SOLIDWORKS usa uma abordagem de projeto 3D. Ao projetar uma peça, do esboço inicial (chamado de sketch) ao resultado final, você cria um modelo 3D. A partir deste modelo, você pode fazer desenhos 2D ou combinar componentes contendo peças ou submontagens para gerar montagens 3D. Você também pode produzir desenhos 2D a partir de montagens 3D. Isso facilita e otimiza bastante a criação de projetos mecânicos (NATHEEM, 2018).
Figura 1 – Exemplo de sólidos modelados no SOLIDWORKS

Fonte: DESSAULT SYSTEMES (2022a).
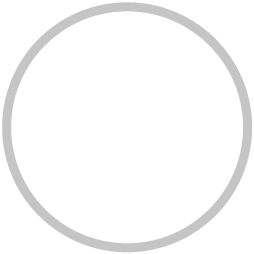
Instalação do SOLIDWORKS
Instalar um novo software pode parecer uma tarefa difícil. A cada nova versão do SOLIDWORKS, o processo se torna mais rápido, simples e melhor (VAN ENGEN, 2020).
Passo a Passo da Instalação
Após ter adquirido o software CAD SOLIDWORKS, acesse www.SOLIDWORKS.com. No canto superior direito da página está o ícone Login. Clique em SW Customer Portal no menu suspenso (VAN ENGEN, 2020).
Figura 2 – Janela de acesso para baixar o SOLIDWORKS

Fonte: Engen (2021).
Faça login em sua conta usando seu endereço de e-mail e senha. Se você não tiver uma conta, clique no botão Criar um SOLIDWORKS ID.
Figura 3 – Realizando o login

Fonte: Engen (2021).
Depois de fazer login, clique em Downloads e atualizações na seção Download.
Na página Downloads, certifique-se de que 2021 seja a Versão Selecionada. Em seguida, clique no link Produtos SOLIDWORKS.
Figura 4 – Baixando os arquivos necessários

Fonte: Engen (2021).
Depois de clicar no link Produtos SOLIDWORKS, leia o Contrato de licença de usuário final de download do SOLIDWORKS e clique no botão Aceitar contrato e continuar. Aí é só esperar o programa ser baixado para seu computador e seguir com o processo de instalação do software SOLIDWORKS (VAN ENGEN, 2020).
Após ter baixado o software vá até o Windows Explorer, navegue até o arquivo SOLIDWORKSSetup.exe baixado. Para executar o arquivo, você deve clicar com o botão direito do mouse no arquivo no Windows Explorer e selecionar a opção de executar como administrador. Isso garante que o Windows tenha permissões totais para alterar qualquer arquivo necessário para a instalação do software SOLIDWORKS. Se você clicar duas vezes no arquivo, pode funcionar bem, mas muitas falhas de instalação são devido à falta de permissões adequadas. O arquivo é um arquivo tipo zip de extração automática. Portanto, quando solicitado, escolha um local e descompacte o arquivo.
Isso iniciará o Gerenciador de Instalação do SOLIDWORKS. O SOLIDWORKS recomenda que você reinicie o sistema antes de iniciar uma instalação do SOLIDWORKS. Você será avisado se uma reinicialização pendente for detectada. Esta caixa de diálogo aparece mesmo após uma reinicialização no momento. Se isso acontecer, basta clicar em OK para continuar a instalação (VAN ENGEN, 2020).
Figura 5 – Janela de instalação do SOLIDWORKS

Fonte: Engen (2021).
Se você já instalou o SOLIDWORKS antes, seu número de série já estará inserido. Caso contrário você precisará digitá-lo nesta etapa. Observe que há mais algumas opções aqui se você tiver outros números de série.
Assim que o(s) número(s) de série forem inseridos, clique em Avançar.
Figura 6 – Janela para inserir o serial number, número de série da sua licença

Fonte: Engen (2021).
O Installation Manager primeiro executa uma verificação do sistema. O SOLIDWORKS está verificando se as versões anteriores foram detectadas. Se você receber um aviso, revise o aviso antes de continuar clicando em Avançar.
Nas imagens a seguir, procederemos como se estivéssemos instalando uma nova instalação ou ao lado de uma instalação anterior. Selecione Criar uma nova instalação do SOLIDWORKS 2021 e clique em Avançar. As etapas são as mesmas para um computador que não tinha o SOLIDWORKS instalado antes (VAN ENGEN, 2020).
Figura 7 – Janela de opções de instalação

Fonte: Engen (2021).
O primeiro item da página Resumo é a opção de selecionar quais Produtos você deseja instalar. Use o link Change (Alterar) para selecionar quais produtos você deseja instalar.
Figura 8 – Janela de opções de instalação

Fonte: Engen (2021).
Ao clicar em Change (Alterar) ao lado de Opções de download, você pode optar por baixar e instalar na mesma operação ou baixar separadamente e depois instalar. Apenas manteremos a opção padrão de download e instalação selecionada.
Clique em Change ao lado de Local de instalação. Eu recomendo mudar o local de instalação. Se o Installation Manager (Gerenciador de instalação) encontrar uma pasta já criada com o mesmo nome, uma nova pasta será criada automaticamente. Tudo ainda vai funcionar, mas com o tempo isso pode ficar confuso quando você tem SOLIDWORKS Corp (2) ou SOLIDWORKS Corp (3) etc. Então, eu sempre recomendo nomear a pasta de acordo com o número da versão. Para alterar o local, basta clicar ao lado de Instalar produtos selecionados em e digitar o novo nome da pasta, SOLIDWORKS 2021. Para voltar à página Resumo, clique em Voltar ao resumo (VAN ENGEN, 2020).
Figura 9 – Alterando o nome da pasta de instalação

Fonte: Engen (2021).
Também recomendo alterar o local de instalação do Toolbox. Se o Installation Manager encontrar uma pasta já criada com o mesmo nome, uma nova pasta será criada automaticamente. Tudo ainda funcionará, mas com o tempo isso pode ficar confuso quando você tem SOLIDWORKS Data (2) ou SOLIDWORKS Data (3) etc. Portanto, sempre recomendo nomear a pasta de acordo com o número da versão. Para alterar o local, basta clicar ao lado de Toolbox/Hole Wizard Options e digitar o novo nome da pasta, SOLIDWORKS 2021 Data. Para voltar à página Resumo, clique em Voltar ao Resumo (VAN ENGEN, 2020).
Figura 10 – Alterando o local de instalação

Fonte: Engen (2021).
A última etapa é verificar se eu aceito os termos do Contrato de Licença do SOLIDWORKS.
Figura 11 – Contrato de licença

Fonte: Engen (2021).
Nesta etapa o software irá começar a instalar.
Figura 12 – Contrato de licença

Fonte: Engen (2021).
Quando a instalação estiver concluída você já pode começar a utilizar o SOLIDWORKS e treinar suas habilidades.
|
|
ACESSE: |
|
Também é possível encontrar o tutorial de instalação no Youtube, separamos uma página para você conferir. Acesse aqui. |
|
|
RESUMINDO: |
|
E então? Gostou do que lhe mostramos? Neste capitulo você foi apresentado a um dos softwares CAD mais utilizados no mundo, o SOLIDWORKS. Foi possível aprender um pouco da história desse software e começar a compreender sua funcionalidade e utilidade. Vimos que com o SOLIDWORKS é possível esboçar ideias e experimentar designs diferentes para criar modelos 3D, sempre utilizando os princípios de Desenho Técnico. Além disso aprendemos o passo a passo para instalação do SOLIDWORKS 2021, percorremos todas as etapas necessárias para deixar o software funcionando para você em seu computador. Interessante, não mesmo? Atualmente quando falamos em Desenho Técnico sempre pensamos em softwares CAD, ferramentas essas que já fazem parte do cotidiano dos projetistas. Agora vamos em frente ampliando nossos conhecimentos! |
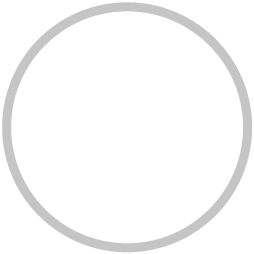
Criando um sketch 2D e Definindo Constraints em SOLIDWORKS
|
|
OBJETIVO: |
|
Neste capítulo conheceremos o ambiente de trabalho do SOLIDWORKS chamado de sketch. Esse ambiente nos permite criar desenhos em 2D, os quais posteriormente são transformados para 3D. Também veremos as ferramentas de criação de desenho que o ambiente de sketch possui. Bacana não é mesmo? Seguimos em frente!! |

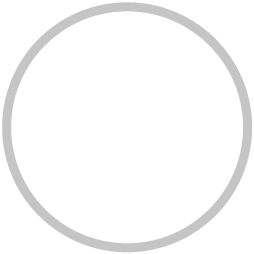
Conhecendo o Sketch (Esboço)
O sketch é a base para a maioria dos modelos 3D.
A criação de um modelo geralmente começa com um sketch. A partir do sketch, você pode criar recursos, pode combinar um ou mais recursos para fazer uma peça. Posteriormente é possível juntar as peças apropriadas para criar uma montagem. A partir das peças ou montagens, você pode então criar desenhos.
Um sketch é um perfil 2D ou seção transversal. Para criar um sketch 2D, você usa um plano. Além dos sketches 2D, você também pode criar sketch 3D que incluem um eixo Z, bem como os eixos X e Y. Neste capítulo iremos nos ater aos sketches 2D.
Para criar um sketch você deve acessar a ferramenta de sketch no canto esquerdo superior da tela inicial do SOLIDWORKs, veja a figura a seguir.
Figura 13 – Iniciando um sketch

Fonte: Natheem (2018).
Existem várias maneiras de criar um sketch. A seguir vamos conhecer algumas das principais ferramentas utilizadas em sketch.
Origem
Em muitos casos, você inicia o sketch na origem, o que fornece uma âncora para o sketch.
O sketch que podemos visualizar na imagem a seguir também inclui uma linha central. A linha central é esboçada por meio da origem e é usada como eixo para criar um sólido por revolução.
Embora uma linha de centro nem sempre seja necessária em um esboço, ela pode ajudar a estabelecer simetria. Você também pode usar uma linha de centro para aplicar uma relação de espelho e estabelecer relações iguais e simétricas entre entidades de sketch. A simetria é uma ferramenta importante para ajudar a criar seus modelos simétricos mais rapidamente (DESSAULT SYSTEMES, 2022b).
Figura 14 – Exemplo de origem (Origin) e linha de centro (Centerline)

Fonte: DESSAULT SYSTEMES (2022b).
Planos
Você pode criar planos em documentos de peças ou montagens, é possível desenhar em planos com ferramentas de sketch como Linha ou ferramenta Retângulo e criar uma vista de seção de um modelo. Em alguns modelos, o plano em que você desenha afeta apenas a forma como o modelo aparece em uma vista isométrica padrão (3D). Não afeta a intenção do projeto. Com outros modelos, selecionar o plano inicial correto no qual desenhar ajuda a criar um modelo mais eficiente.
Escolha um plano no qual desenhar. Os planos padrão são as orientações frontal, superior e direita. Você também pode adicionar e posicionar planos conforme necessário. Este exemplo usa o plano superior (DESSAULT SYSTEMES, 2022b).
Figura 15 – Exemplo de plano (PLANE)

Fonte: DESSAULT SYSTEMES (2022b)
Faces
Limites que ajudam a definir a forma de um modelo ou superfície. Uma face é uma área selecionável (plana ou não plana) de um modelo ou superfície. Por exemplo, um sólido retangular tem seis faces.
Eixos
Linha reta usada para criar geometria, recursos ou padrões de modelo. Você pode criar um eixo de diferentes maneiras, incluindo a interseção de dois planos. O aplicativo SOLIDWORKS cria eixos temporários implicitamente para cada face cônica ou cilíndrica em um modelo.
Arestas
Local onde duas ou mais faces se cruzam e são unidas. Você pode selecionar arestas para esboços e dimensionamento, por exemplo.
Ponto
Ponto no qual duas ou mais linhas ou arestas se cruzam. Você pode selecionar vértices para esboço e dimensionamento, por exemplo.
Figura 16 – Exemplo elementos utilizados em sketch Fonte: DESSAULT SYSTEMES (2022b)
Fonte: DESSAULT SYSTEMES (2022b)
|
|
SAIBA MAIS: |
|
Você encontra diversos cursos e exercícios na página oficial do SOLIDWORKS. Veja aqui. |
Dimensões
Você pode especificar dimensões entre entidades como comprimentos e raios. Quando você altera as dimensões, o tamanho e a forma da peça são alterados. Dependendo de como você dimensiona a peça, é possível preservar a intenção do projeto.
O software usa dois tipos de dimensões: dimensões direcionais e dimensões direcionadas.
Dimensões de Condução (Drive Dimensions)
Você cria cotas de direção com a ferramenta Dimensão. As dimensões de direção alteram o tamanho do modelo quando você altera seus valores. Por exemplo, no manípulo da torneira, pode alterar a altura do manípulo da torneira de 40 mm para 55 mm. Observe como a forma da peça revolvida muda porque a spline não é dimensionada (DESSAULT SYSTEMES, 2022b).
Figura 17 – Exemplo de Drive dimension

Fonte: DESSAULT SYSTEMES (2022b).
Para manter uma forma uniforme gerada pelo spline, você precisa dimensionar o spline.
Figura 18 – Exemplo de dimensionamento da ferramente spline

Fonte: DESSAULT SYSTEMES (2022b)
Dimensões Acionadas
Algumas dimensões associadas ao modelo são acionadas. Você pode criar orientados ou de referência dimensões, para fins informativos, usando a ferramenta Dimensão. O valor da condução as dimensões mudam quando você modifica as dimensões ou relações de direção no modelo. Você não pode modificar os valores das dimensões acionadas diretamente, a menos que você os converta em dimensões.
No puxador da torneira, se dimensionar a altura total como 40mm, a seção vertical abaixo do spline como 7 mm, e o segmento do spline como 25mm, o segmento vertical acima o spline é calculado como 8 mm (conforme mostrado pela dimensão acionada).
Você controla a intenção do projeto por onde você coloca as dimensões e relações de condução. Por exemplo, se você dimensionar a altura total como 40 mm e criar uma relação igual entre os segmentos verticais superior e inferior, o segmento superior torna-se 7 mm. A vertical de 25 mm dimensão conflita com as outras dimensões e relações (porque 40-7-7=26, não 25). Alterar a dimensão de 25 mm para uma dimensão direcionada remove o conflito e mostra que o comprimento da ranhura deve ser de 26 mm (DESSAULT SYSTEMES, 2022b).
Figura 19 – Exemplo de ferramenta de dimensão acionada

Fonte: DESSAULT SYSTEMES (2022b)
Definições de Sketch
Os sketches podem ser totalmente definidos, subdefinidos ou sobredefinidos. Sketches totalmente definidos aparecem em preto.
|
|
IMPORTANTE: |
|
Em sketches totalmente definidos, todas as linhas e curvas do sketch e suas posições são descritas por dimensões ou relações, ou ambos. Você não precisa definir totalmente os esboços antes de usá-los para criar recursos. No entanto, você deve definir totalmente os esboços para manter sua intenção de projeto (DESSAULT SYSTEMES, 2022b). |
Figura 20 - Exemplo de sketch totalmente definido

Fonte: DESSAULT SYSTEMES (2022b)
Ao exibir as entidades do sketch que estão subdefinidas, você pode determinar quais dimensões ou relações que você precisa adicionar para definir totalmente o sketch. Você pode usar a cor dicas para determinar se um sketch está subdefinido. Os sketches abaixo definidos aparecem em azul.
Além das sugestões de cores, as entidades em sketches subdefinidos não são fixas no sketch, para que você possa arrastá-los.
Figura 21 – Exemplo de sketches subdefinidos

Fonte: DESSAULT SYSTEMES (2022b).
Sketches sobredefinidos incluem dimensões ou relações redundantes que estão em conflito. Você pode excluir dimensões ou relações definidas, mas não pode editá-las.
Sketches sobredefinidos aparecem em amarelo. Este sketch está sobredefinido porque tanto a vertical linhas do retângulo são dimensionadas. Por definição, um retângulo tem dois conjuntos de lados. Portanto, apenas uma dimensão de 35 mm é necessária (MY SOLID DESSAULT SYSTEMES WORKS, 2022b).
Figura 22 - Exemplo de sketches sobredefinidos

Fonte: DESSAULT SYSTEMES (2022b).
Utilizando as ferramentas apresentadas a cima é possível construir figuras ou desenhos técnicos de peças no ambiente de sketch do SOLIDWORKS.
|
|
RESUMINDO: |
|
E então? Entendeu tudo o que apresentamos? Neste capitulo vimos o que é o ambiente de sketch (esboço) do SOLIDWORKS, entendemos que todo sólido 3D, peça ou montagem feita do SOLIDWORKS começa a partir de um sketch. Também vimos as diferentes ferramentas utilizadas no ambiente de sketch do SOLIDWORKS. Foi possível entender como iniciar e criar sólidos geométricos ou peças no ambiente de sketch. Também vimos que os sólidos 3D são gerados a partir dos sketches 2D. Entendemos a importância de deixar nossos sketches definidos, assim garantindo que não percam as dimensões que definimos. Interessante, não mesmo? Vamos em frente aumentando nossos conhecimentos sobre a utilização do SOLIDWORKS! |
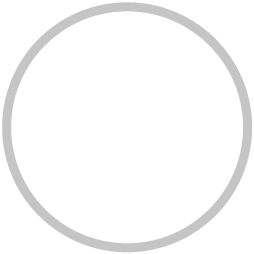
Ferramentas de Medição e Booleanas em SOLIDWORKS
|
|
OBJETIVO: |
|
Neste capítulo continuaremos a aprender sobre as ferramentas utilizadas no ambiente sketch do SOLIDWORKS. Veremos sobre as restrições ou relações aplicadas nos desenhos do sketch, as quais garantem que o desenho criado mantenha sua forma ao longo do trabalho. Também veremos a fermenta de medir e suas diversas funções e aplicações. Seguimos em frente!. |

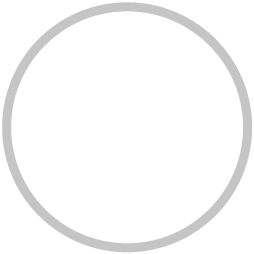
Relações
As relações estabelecem relações geométricas como igualdade e tangência entre os esboços das entidades. Por exemplo, você pode estabelecer a igualdade entre os dois 100 mm horizontais entidades abaixo. Você pode dimensionar cada entidade horizontal individualmente, mas estabelecendo uma relação igual entre as duas entidades horizontais, você precisa atualizar apenas uma dimensão se o comprimento mudar.
Os símbolos verdes indicam que existe uma relação igual entre as linhas horizontais:
Figura 23 - Exemplo de relações em sketches

Fonte: DESSAULT SYSTEMES (2022b).
As relações são salvas com o sketch. Você pode aplicar relações das seguintes maneiras:
•Inferência - algumas relações são criadas por inferência. Por exemplo, ao esboçar as duas entidades horizontais para criar a extrusão de base para a base da torneira, horizontal e as relações paralelas são criadas por inferência.
Figura 24 - Exemplo de relações em sketches

Fonte: DESSAULT SYSTEMES (2022b).
Este exemplo mostra o conceito de relações. O aplicativo SOLIDWORKS tem uma ferramenta de ranhura de esboço para fazer esta forma facilmente, assim como outros tipos de slots.
•Adicionar Relações - você também pode usar a ferramenta Adicionar Relações. Por exemplo, para criar a haste da torneira apresentada no exemplo da figura 1, você esboça um par de arcos para cada haste. Para posicionar as hastes, você adiciona uma relação tangente entre os arcos externos e a linha de construção superior horizontal (exibida como uma linha tracejada). Para cada haste, você também adiciona uma relação concêntrica entre os arcos interno e externo.
Figura 25 - Exemplo de como adicionar relações ao sketch

Fonte: DESSAULT SYSTEMES (2022b).
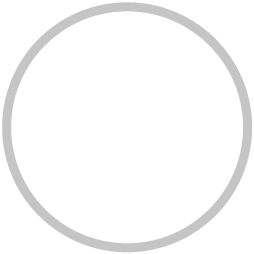
Deletando Relações em Sketch
Agora vamos ver um passo a passo de como deletar relações já existentes em sketch.
1.Selecione a relação e pressione Excluir.
2.Selecione a entidade de esboço para visualizar todas as suas relações no PropertyManager. Selecione as relações na seção Relações existentes do PropertyManager e pressione Excluir.
3.No CommandManager, clique em Esboço > Exibir/Excluir relações  . No PropertyManager, selecione as relações na seção Relações e clique em Excluir. Você também pode usar o botão Excluir tudo para excluir todas as relações.
. No PropertyManager, selecione as relações na seção Relações e clique em Excluir. Você também pode usar o botão Excluir tudo para excluir todas as relações.
Figura 26 - Exemplo de como excluir relações

Fonte: Tutorial Books (2020).
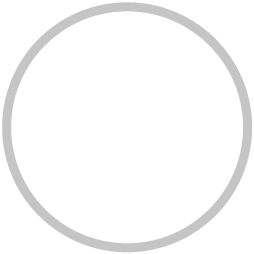
Ocultando Relações
Agora vamos ver um passo a passo de como ocultar as relações em sketches.
Para ocultar relações de esboço, clique no menu suspenso Ocultar/Mostrar itens na barra de ferramentas Exibir heads-up e, em seguida, desative o ícone Exibir relações de esboço. Entrada numérica de esboço A ferramenta Entrada numérica de esboço adiciona dimensões automaticamente aos elementos de esboço quando você os cria.
1.Clique com o botão direito do mouse e selecione Entrada numérica de esboço no menu de atalho.
Figura 27 - Exemplo de como ocultar relações

Fonte: Tutorial Books (2020).
2.Ative uma ferramenta de esboço e marque a opção Adicionar dimensões no PropertyManager. No caso de um círculo, você pode selecionar a opção Dimensões do diâmetro para adicionar a dimensão do diâmetro ao círculo.
3.Comece a criar os elementos de esboço. Observe que você pode inserir os valores de dimensão dos elementos de rascunho. Use a tecla Tab para percorrer os valores de dimensão.
Figura 28 - Exemplo de como ocultar relações

Fonte: Tutorial Books (2020).
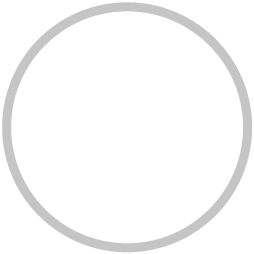
Complexidade do Esboço
Um sketch simples é fácil de criar e atualizar e é reconstruído mais rapidamente.
Uma maneira de simplificar o sketch é aplicar relações à medida que você desenha. Você também pode tomar vantagem da repetição e simetria. Por exemplo, a base da torneira inclui círculos esboçados repetidos.
Figura 29 - Exemplo de relações entre círculos da base do exemplo da torneira

Fonte: DESSAULT SYSTEMES (2022b).
Vamos ver agora o passo a passo de como construir esses círculos com relações em um sketch. Primeiro, esboce uma linha de centro através da origem. As linhas de centro ajudam a criar entidades de esboço.
Esta linha central é considerada construção geometria, que é diferente da real geometria que é usada na criação de uma peça.
A geometria de construção é usada apenas para auxiliar na criação de entidades de esboço e geometria que acabam por ser incorporados papel.
Figura 30 - Exemplo de passo a passo para construção dos círculos base da torneira

Fonte: DESSAULT SYSTEMES (2022b).
Segundo, use a ferramenta Espelho Dinâmico para designar a linha central como a entidade sobre a qual espelhar os círculos esboçados.
Figura 31 - Exemplo de passo a passo para construção dos círculos base da torneira

Fonte: DESSAULT SYSTEMES (2022b).
Em seguida, esboce um círculo inferindo a origem do esboço. Quando você usa espelhamento dinâmico com a linha central, qualquer coisa que você esboçar em um lado é espelhada no outro lado da linha central.
Figura 32 - Exemplo de passo a passo para construção dos círculos base da torneira

Fonte: DESSAULT SYSTEMES (2022b).
Você cria os círculos à esquerda e eles são espelhados à direita da linha central.
Figura 33 - Exemplo de passo a passo para construção dos círculos base da torneira

Fonte: DESSAULT SYSTEMES (2022b).
Finalmente, dimensione e adicione uma relação concêntrica entre um dos círculos e o arco externo da base e, em seguida, use simetria para o outro.
Figura 34 - Exemplo de passo a passo para construção dos círculos base da torneira

Fonte: DESSAULT SYSTEMES (2022b).
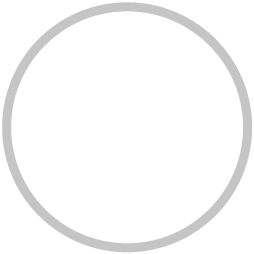
Ferramenta Medir
À medida que você adiciona cotas, o sketch pode atingir qualquer um dos três estados a seguir:
•Sketch totalmente restrito - em um sketch totalmente restrito, as posições de todas as entidades são totalmente descritas por dimensões, relações ou ambos. Em um sketch totalmente restrito, todas as entidades são de cor preta.
•Em Sketch restrito - para definir a geometria completamente, você precisa de dimensões adicionais, relações ou ambos. Nesse estado, você pode arrastar os elementos de sketch para modificar o sketch. Um elemento de sketch sob restrição tem a cor azul.
•Sketch Sobre Restrição - neste estado, um objeto tem dimensões conflitantes, relações ou ambos. Uma dimensão de restrição excessiva está na cor amarela.
Para utilizar a ferramenta de medir ou colocar dimensões, siga o passo a passo a seguir:
1.Clique em Sketch > Smart Dimension  no Command Manager para começar a dimensionar o sketch.
no Command Manager para começar a dimensionar o sketch.
2.Selecione a forma escolhida (linha, circulo, distância entre dois elementos), mova o ponteiro e clique; a caixa Modificar é exibida.
3.Digite 100 na caixa e pressione Enter no teclado.
4.Pressione Esc para desativar a ferramenta Smart Dimension.
Assim é possível que você desenhe formas no ambiente de Sketch do SOLIDWORKS e coloque as medidas desejadas, garantindo assim o formato do desenho.
|
|
RESUMINDO: |
|
E aí, entendeu tudo o que apresentamos? Neste capitulo vimos o que são as relações de um desenho no ambiente de sketch do SOLIDWORKS. Foi possível perceber a importância dessas relações, pois são elas que garantem que o desenho criado mantenha a forma desejada durante o processo de realização do projeto mecânico. Também vimos sobre a ferramenta Medir no ambiente de sketch do SOLIDWORKS, entendemos sua importância pois ela garante que a forma criada mantenha as dimensões desejadas. Foi possível perceber como as medidas que escolhemos atuam como relações em nosso desenho. Interessante, não é mesmo? Vamos em gente aumentando nossos conhecimentos sobre a utilização do SOLIDWORKS! |
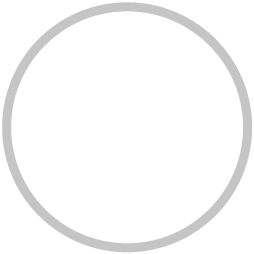
Técnicas de Modelamento em 2D em SOLIDWORKS
|
|
OBJETIVO: |
|
Neste capítulo continuaremos vamos ver como modelar figuras no ambiente 2d ou sketch do SOLIDWORKS. Aprenderemos mais ferramentas utilizadas no sketch. Seguimos em frente!. |

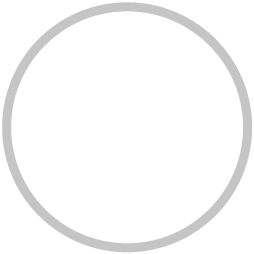
Modelando no Ambiente Sketch
Para utilizar e modelar figuras no ambiente sketch o SOLIDWORKS possui diversas ferramentas de desenho para possibilitar a criação de figuras. Agora vamos ver algumas das ferramentas mais utilizadas no ambiente Sketch.
Ferramenta de Criação de Retângulos
Um retângulo é um objeto de quatro lados. Você pode criar um retângulo apenas especificando seus dois cantos diagonais. No entanto, existem várias ferramentas para criar um retângulo. Você pode acessar essas ferramentas na lista suspensa Retângulo disponível no Sketch CommandManager.
Figura 35 - Exemplo de ícones para acessar a ferramenta de criar retângulos

Fonte: Tutorial Books (2020).
A seguir veremos um passo a passo para a criação de retângulos. Nesse tutorial você verá os ícones em que você deve clicar ao longo das explicações:
1.No CommandManager, clique em Sketch > Sketch  e selecione o plano Front.
e selecione o plano Front.
2.No CommandManager, clique em Esboço > Lista suspensa Retângulo > Retângulo de canto  .
.
3.Selecione o ponto de origem para definir o primeiro canto.
4.Mova o ponteiro diagonalmente e clique para definir o segundo canto.
Figura 36 - Exemplo de criação de retângulo

Fonte: Tutorial Books (2020).
5.No PropertyManager, clique no ícone Retângulo central  na seção Tipo de retângulo.
na seção Tipo de retângulo.
6.Clique na janela de desenho para definir o ponto central.
7.Mova o ponteiro e clique para definir o canto .
.
8.No PropertyManager, selecione Dos pontos médios na seção Tipo de retângulo.
9.Selecione o ponto central e o ponto do canto do retângulo. Duas linhas de construção são criadas a partir dos pontos médios dos retângulos.
Figura 37 - Exemplo de criação de retângulo

Fonte: Tutorial Books (2020).
10.No PropertyManager, clique no ícone  Retângulo de canto de 3 pontos na seção Tipo de retângulo. Esta opção cria um retângulo inclinado. Você também pode marcar a opção Adicionar linhas de construção para adicionar linhas de construção entre os cantos ou pontos médios.
Retângulo de canto de 3 pontos na seção Tipo de retângulo. Esta opção cria um retângulo inclinado. Você também pode marcar a opção Adicionar linhas de construção para adicionar linhas de construção entre os cantos ou pontos médios.
11.Selecione dois pontos para definir a largura e o ângulo de inclinação do retângulo.
Figura 38 - Exemplo de criação de retângulo

Fonte: Tutorial Books (2020).
12.Selecione o terceiro ponto para definir sua altura.
Figura 39 - Exemplo de criação de retângulo

Fonte: Tutorial Books (2020).
13.No PropertyManager, clique no ícone  Retângulo central de 3 pontos na seção Tipo de retângulo.
Retângulo central de 3 pontos na seção Tipo de retângulo.
14.Clique para definir o ponto central do retângulo.
15.Mova o ponteiro e clique para definir o ponto médio de um lado.
Figura 40 - Exemplo de criação de retângulo

Fonte: Tutorial Books (2020).
16.Mova o ponteiro e clique para definir o ponto do canto.
Figura 41 - Exemplo de criação de retângulo

Fonte: Tutorial Books (2020).
17.No PropertyManager, clique no ícone  Paralelogramo na seção Tipo de retângulo. Esta opção cria um paralelogramo usando três pontos que você especifica.
Paralelogramo na seção Tipo de retângulo. Esta opção cria um paralelogramo usando três pontos que você especifica.
18.Selecione dois pontos para definir a largura do paralelogramo.
19.Arraste o ponteiro e clique para definir a altura do paralelogramo.
Figura 42 - Exemplo de criação de retângulo

Fonte: Tutorial Books (2020).
20. Clique em Fechar caixa de diálogo no PropertyManager (Tutorial Books, 2020).
Simples, não é mesmo? Agora é só praticar.
Criando Polígonos no Ambiente Sketch do SOLDWORKS
Um polígono é uma forma com muitos lados que variam de 3 a 1024. No SOLIDWORKS, você pode criar polígonos regulares com lados com o mesmo comprimento. Siga as etapas a seguir para criar um polígono.
Vamos agora ver o passo a passo de como criar poligonos utilizando as ferramentas presentes no ambiente 2D ou sketch do SOLIDWORKS.
1. Ative o modo Esboço.
2. No CommandManager, clique em sketch > Polígono  .
.
3. No PropertyManager, digite 8 na caixa Número de lados na seção Parâmetros.
4. Selecione Círculo inscrito. Esta opção cria um polígono com seus lados tocando um círculo pontilhado. Você também pode selecionar a opção Círculo circunscrito para criar um polígono com seus vértices tocando um círculo pontilhado.
5. Clique para definir o centro do polígono.
6. Mova o ponteiro e clique para definir o tamanho e o ângulo do polígono.
Figura 43 - Exemplo de criação de polígonos

Fonte: Tutorial Books (2020).
7. Pressione Esc para desativar a ferramenta.
Relações de Sketch
Ao criar sketches para uma peça, o SOLIDWORKS não permitirá que você restrinja demais a geometria. O termo “sobre-restrição” significa adicionar mais dimensões do que o necessário. A figura a seguir mostra um sketch totalmente restrito. Se você adicionar outra dimensão a este esboço (por exemplo, dimensão diagonal), a caixa de diálogo Make Dimension Driven (Tornar a dimensão orientada) aparecerá.
Figura 44 - Exemplo de caixa de diálogo de dimensão orientada



Fonte: Tutorial Books (2020).
Agora, você precisa converter a nova dimensão em dirigida. Selecione Tornar esta dimensão orientada e clique em OK.
Figura 45 - Exemplo de cai dimensão orientada

Fonte: Tutorial Books (2020).
Assim, se você alterar o valor da largura, a cota de referência ao longo da diagonal é atualizada automaticamente.
As relações são usadas para controlar a forma de um esboço estabelecendo relações entre os elementos do esboço. Você pode adicionar relações usando a ferramenta Adicionar relação ou a barra de ferramentas pop-up ou selecionando elementos de sketch (Tutorial Books, 2020).
Mesclar
Esta relação conecta um ponto a outro ponto, veja o passo a passo de como utilizá-la.
1. Na guia Esboço do CommandManager, clique em Excluir/Exibir relações > Adicionar relação  .
.
2. Selecione dois pontos.
3. Clique em Mesclar  no PropertyManager. Os pontos selecionados serão mesclados.
no PropertyManager. Os pontos selecionados serão mesclados.
Figura 46 - Exemplo da relação mesclar

Fonte: Tutorial Books (2020).
Horizontal
Para aplicar a relação Horizontal, clique em uma linha e clique no ícone Horizontal  na barra de ferramentas de contexto. Você também pode alinhar dois pontos ou vértices horizontalmente. Pressione a tecla Ctrl e selecione os dois pontos. Clique no ícone Horizontal no PropertyManager.
na barra de ferramentas de contexto. Você também pode alinhar dois pontos ou vértices horizontalmente. Pressione a tecla Ctrl e selecione os dois pontos. Clique no ícone Horizontal no PropertyManager.
Figura 47 - Exemplo da relação horizontal

Fonte: Tutorial Books (2020).
Vertical
Use a relação Vertical  para tornar uma linha vertical. Você também pode usar essa relação para alinhar dois pontos ou vértices verticalmente.
para tornar uma linha vertical. Você também pode usar essa relação para alinhar dois pontos ou vértices verticalmente.
Figura 48 - Exemplo da relação vertical

Fonte: Tutorial Books (2020).
Tangente
Essa relação  faz um arco, círculo ou linha tangente a outro arco ou círculo. Selecione um círculo, arco ou linha. Pressione a tecla Ctrl e selecione outro círculo ou arco. Clique no ícone Tangente no PropertyManager. Os dois elementos serão tangentes um ao outro.
faz um arco, círculo ou linha tangente a outro arco ou círculo. Selecione um círculo, arco ou linha. Pressione a tecla Ctrl e selecione outro círculo ou arco. Clique no ícone Tangente no PropertyManager. Os dois elementos serão tangentes um ao outro.
Figura 49 - Exemplo da relação tangente

Fonte: Tutorial Books (2020).
Paralela
Use a relação Paralela  para fazer duas linhas paralelas uma à outra. Para fazer isso, pressione e segure a tecla Ctrl e selecione as duas linhas para serem paralelas. Em seguida, clique no ícone Paralela no PropertyManager.
para fazer duas linhas paralelas uma à outra. Para fazer isso, pressione e segure a tecla Ctrl e selecione as duas linhas para serem paralelas. Em seguida, clique no ícone Paralela no PropertyManager.
Figura 50 - Exemplo da relação paralela

Fonte: Tutorial Books (2020).
Perpendicular
Use a relação Perpendicular  para tornar duas entidades perpendiculares entre si.
para tornar duas entidades perpendiculares entre si.
Ponto Médio
Use a relação Ponto médio  para fazer um ponto coincidir com o ponto médio de uma linha ou arco.
para fazer um ponto coincidir com o ponto médio de uma linha ou arco.
1. Pressione a tecla Ctrl e selecione e linha/arco e um ponto.
2. Clique no ícone Ponto médio no PropertyManager.
Figura 51 - Exemplo da relação ponto médio

Fonte: Tutorial Books (2020).
Bastante informação, não é mesmo?
A melhor forma de gravar as informações e ganhar habilidade no SOLIDWORKS é praticando. Utilize o ambiente sketch do software e desenhe figuras, comece simples com um retângulo, depois use as linhas para desenhos livres, em seguida copie a forma de algum objeto. Logo você estará desenhando figuras complexas.
|
|
RESUMINDO: |
|
E aí, entendeu tudo o que foi mostrado? Neste capitulo vimos como modelar figuras no ambiente de sketch do SOLIDWORKS, esse ambiente é onde podemos desenhar figuras geométricas 2D. Vimos diversas ferramentas as quais possibilitam os desenhos de figuras geométricas como a ferramenta de criação de retângulos. Também entendemos como criar polígonos e utilizar relações para que eles permanecem fixos durante o processo de criação de desenhos no SOLIDWORKS. Entre as relações apresentadas estão a relação de paralelismo, tangente, relação de verticalidade entre outras das principais relações utilizadas. Interessante, não é mesmo? Vamos em gente aumentando nossos conhecimentos sobre a utilização do SOLIDWORKS! |
Referências
ENGEN, J.V. SOLIDWORKS 2021 Installation Guide 1: Individual instalation, 2021. Disponível em: https://www.cati.com/blog/2020/11/SOLIDWORKS-2021-installation-guide-part-1-individual-installation/. Acesso em: 13 jan 2022.
DESSAULT SYSTEMES. Introducing SOLIDWORKS, 2022a. Disponível em: https://files.solidworks.com/pdf/introsw.pdf. Acesso em: 13 jan 2022.
DESSAULT SYSTEMES. Introducing SOLIDWORKS, 2022b. Disponível em: https://my.SOLIDWORKS.com/SOLIDWORKS/guide/SOLIDWORKS_Introduction_EN.pdf. Acesso em: 13 jan 2022.
NATHEEM, A. SOLIDWORKS for Beginners: Getting Started with SOLIDWORKS Learn by Doing. [s.l.]: Editora futurebme.com, 2018.
TUTORIAL BOOKS. SOLIDWORKS 2020 Learn by doing - Part 1: Sketching, Part Modeling, Assembly, Drawings, Sheet metal. [s.l.]: Editora kindle, 2020.
VAN ENGEN, J. SOLIDWORKS 2021 Installation Guide Part1 – Individual Installation: Computer Aided Technology, 2020. Acesso em: https://www.cati.com/blog/2020/11/solidworks-2021-installation-guide-part-1-individual-installation/, Acesso em: 13 jan 2022.